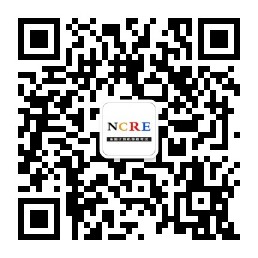电子表格题
1.(1)打开工作簿文件EXCEL.xlsx,将工作表sheet1的A1:F1单元格合并为一个单元格,内容水平居中,计算“合计”列的内容,将工
作表命名为“商场销售情况表”。
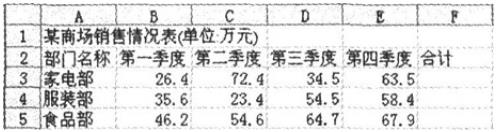
(2)选取“商场销售情况表”的“部门名称”列和“合计”列的单元格内容,建立“簇状棱锥图”,X轴上的项为部门名称,图表标题为“商场销售情况图”,插入到表的A7:F18单元格区域内。
【答案】:(1)步骤1:通过“答题”菜单打开EXCEL.xlsx文件,选中A1:F1单元格,在【开始】功能区的【对齐方式】分组中,单击“合并后居中”按钮,合并单元格并使内容居中。
步骤2:计算“合计”列内容。在函数输入框中插入公式“=SUM(B3:E3)”,并按回车键,将鼠标移动到F3单元格的右下角,按住鼠标
左键不放向下拖动即可计算出其他行的值。
注:将鼠标指针放在已插入公式的单元格的右下角时,它会变为小十字“+”形状,按住鼠标左键拖曳指针到相应的单元格即可进行数据的自动填充。
步骤3:双击现有名称,输入新名称“商场销售情况表”。
步骤4:保存文件。
(2)步骤1:按题目要求建立“簇状棱锥图”。选中“部门名称”列和“合计”列,在【插入】功能区的【图表】分组中,单击“创建图表”按钮,弹出“插入图表”对话框,在“柱形图”中选择“簇状棱锥图”,单击“确定”按钮,即可插入图表。
步骤2:按照题目要求设置图表标题。在插入的图表中,选中图表标题,改为“商场销售情况图”。
步骤3:调整图的大小并移动到指定位置。选中图表,按住鼠标左键单击图表不放并拖动,将其拖动到A7:F18单元格区域内。
注:不要超过这个区域。如果图表过大,无法放下,可以将鼠标指针放在图表的右下角,当鼠标指针变为 形状时,按住鼠标左键拖曳可以将图表缩小到指定区域内。
步骤4:保存文件。
注:需要了解更多信息可以关注:公众号 哦~
计算机等级考试交流群:点击查看 加入考生交流群,一起学习更有动力!
模拟软件实操题库:好消息!全国计算机等级考试网模拟软件实操题库,已经上线啦~
本文标签:计算机等级考试一级计算机《一级基础及 全 MS Office 应用》真题题库三
转载请注明:文章转载自(http://www.jsjdj.net)
本文地址:http://www.jsjdj.net/yiji_sj/2933.html

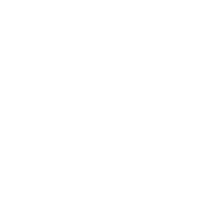
解锁即可开始刷题
并加入考生交流群
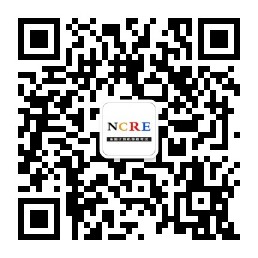
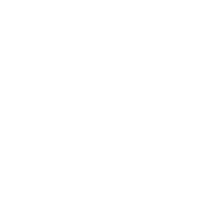
第一时间获取
计算机等级考试考试资讯